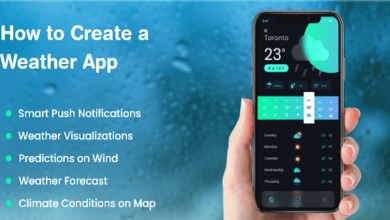Five Ways to Use the WPS Pin System on Your HP Printer
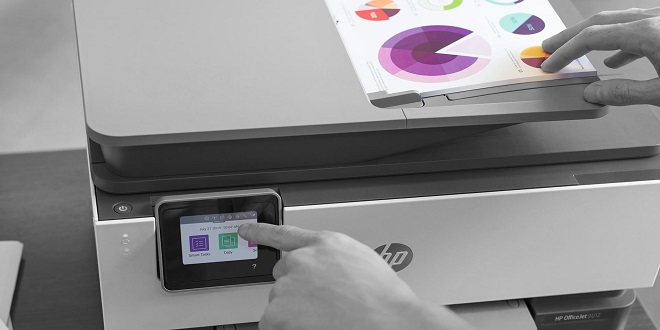
The WPS (WiFi Protected Setting) pin system, which is an added safety feature on modern printers, allows users to connect wirelessly to their printers. This article will give you a brief overview of the WPS pin system and its functions. It also explains 5 ways that the WPS Pin System can be used on your HP Printer.
5 Ways to Use the WPS Pin System on Your HP Printer
1. Connect your HP printer with the network
2. Open the WPS app on your computer
3. Click on the Add button to activate the WPS application
4. In the IP Address field, enter the IP address for your HP printer
5. In the WPS Pin field, enter the WPS pin number of your HP printer
How to set up the WPS Pin System for HP Printers
1. You will need to set up the WPS Pin system if you are new to the WPS system on your HP printer. You will need to enter your printer’s IP address, and your security key, into the settings of your HP printer. Go to Settings > Network, then click on the name for your network connection. This will reveal the IP address of the HP printer. You can find the security key in the documentation provided with your HP printer, or on the back of your printer. Get the WPS pin for your HP Printer
2. After you have entered your security key and IP address, you can begin using the WPS Pin system. First, make sure your HP printer is on and connected to the same network that your computer. Next, hold the Wi-Fi button of your HP printer down for three seconds. The blue light will start flashing. Next, connect to the HP printer’s network by using a web browser and entering the IP address. Next, enter the WPS Pin code you were given when you set-up the WPS pin system. Now, connect your HP printer to your computer.
What’s a WPS pin on an HP Printer?
A WPS pin allows you to connect to an HP printer with a PIN code. This code is unique to your printer, and should only ever be used by those who are familiar with its use.
First, make sure that you have the HP Printer Software installed before you can use the WPS pin technology on your HP printer. Next, click on the gear icon at the top-right corner of Windows Start screen and select Printers. The list of printers that are attached to your computer will appear. Click on the name you wish to configure and click on the Properties button. Click on the Security tab in the Properties screen. You will find a button for WPS under Security settings. To open the WPS settings window, click on this button.
Next, enter your WPS Pin in the WPS Pin field. Then, confirm your PIN code. Enter the PIN code exactly how it appears on your printer’s setup screen. To save the printer’s security settings, click on OK.
The Benefits of Using a WPS Pin
You may be familiar the WPS pin system if you own an HP printer. This security feature allows you to prevent unauthorized access to your printer.
There are many benefits to using the WPS Pin system. It prevents others printing unwanted documents and hijacking your printer. It helps protect your printer from theft. Access to your printer will be granted to anyone who knows the WPs Pin for HP Printer.
First, set up the network connection to enable the WPS pin system to be used on your HP printer. Next, enter the WPS number into your printer’s login screen. After that, your HP printer will be available to you without any restrictions.
Starmusiq is a popular Indian music download website that provides a wide range of Tamil and other regional language songs. It offers a diverse selection of music across various genres and is well-known for its user-friendly interface and high-quality audio downloads.
Conclusion
The WPS pin system is an excellent way to personalize your Hewlett-Packard printer. This system allows you to add text and graphics to your prints easily without the need for any software. Simply find the WPS pins relevant to the information you wish to add to your print and place them in the appropriate locations on your printer. In no time, you can create beautiful prints!